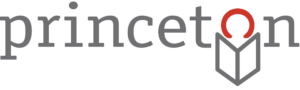My second blog post about online accounts explains how to change your personal details. Once you have logged in you will be brought to the main page of your account (see my previous post to find out how to register your account and log in for the first time).
On the left hand side of the screen, you will see a column with the heading “My Borrowing.” Under this heading are sub-headings for your checked out items, your holds, and your account balance. I will be writing blog posts on all of these functions in the very near future.
Further down this left hand column, you will see “My Settings.” You can change your personal information under this heading. Clicking on personal information will bring you to the page where you can change your username. You simply delete the current username and type in your new one. Click on the red “Save” button at the bottom of the screen and you’re done. If you decide that you would like to take part in the aspects of BiblioCommons that let you make lists and share them with other BiblioCommons users (there will be another post about making and sharing lists), you can also set the name you would like the public to see on this page.
You can also change your email address on this page. You will need to delete your old email address in the box labeled “Email Address” and type in your new one. When you click “Save” at the bottom of the screen you will see a message telling you that you will receive an email to confirm this change. Next check the inbox of the email account for which you’ve just updated your PPL account. For example, if I changed my Hotmail address to a Gmail address, than I should check my Gmail inbox for the confirmation email. The confirmation email will have the subject heading “Princeton Public Library Email change – please confirm.” When you open this email you will be asked to follow a link to confirm your changes. Click on this link and it will bring you back to your personal information page and you should see a message pop up that says “Thank you for confirming your email.” When you complete these steps your email address will automatically change in our system here in the library as well.
If you would like to change your name, address, telephone number, or correct your birth information you will need to visit the library checkout desk on the first floor with an your library card and/or an ID, and a proof of residence (in the case of an address change) so that we can update your information. These types of changes cannot be done online.
If you would like to change your pin, you may do this under “Preferences.” The option to change your pin is on the same page on which you changed your username and email address; just scroll down. All you need to do is type your current pin into the first box, type your new pin into the second box, and re-type your new pin in the third box to confirm it. Click on the red “Save” button to save your changes.
If you forget your pin, you can also change it from the main log in page. Under the box where you would enter your pin, you will see “Forgot your PIN.” Click on that phrase. You will be brought to a page that asks you to enter your barcode number, which you can find on the back of your card. When you click submit, a confirmation email will be sent to the email address that you have in your account. Go to your email inbox to find the email; the subject line on the email will read “Princeton Public Library Password reset – please confirm.” The email will contain a link and when you click on the link, it will take you to a page that will ask you to type in your barcode, your new pin, and then to confirm the new pin. Click on “Submit” and your new pin will be set up. It is import to know that if you have never logged into your online account before (aka you have not registered), this function will not work. Since you are not registered in the BiblioCommons system, it cannot send you a new pin (see my previous blog on August 21, 2012 to find out how to register your account and log in for the first time).
If you ever navigate away from your library account home page, if you go into our catalog for example, you can always get back to your account by hovering the mouse over My PPL in the gray bar at the top of the screen. You may also begin the log in process here as well.
So now you should have everything you need to change your personal information online!
(BiblioCommons logo image was taken from BiblioCommons.com)