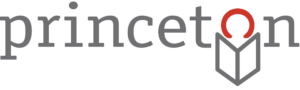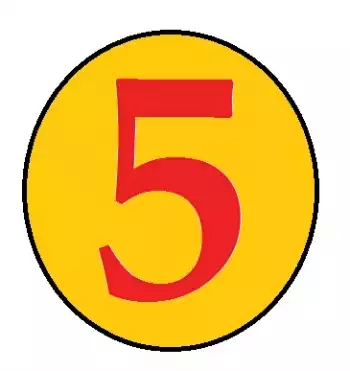
John LeMasney, a technologist, consultant and designer-developer, has become one the library’s valued instructors, teaching classes like Raspberry Pi, Arduino, Evernote, and more. He has gained a bit of a following and reputation for being someone to ask for anything computer-related. Lucky for us, John has agreed to share his top five tips for making your computer faster and more organized.
If you often find yourself spending more time than you had planned trying to find files or waiting for your computer to catch up to you, read on. By changing just a few behaviors, you can greatly improve the organization, speed, and usefulness of your computing devices.
1. Use a file structure and naming convention.
When we cannot find the files that we need, confusion and disarray exists. Who needs that? The benefits are endless to well-structured file names. Choose ways of naming your files that make it easy to search, sort, and filter. Keep different types of files in different logical locations; Music goes in music, photos in photos, and little, if nothing, on the desktop. If you are interested in expert advice on the topic, take a look at this great overview from the University of Leicester.
2. Separate the system from the stuff, and protect your stuff.
When all else fails, make it easy to start over again. Keep all of your important files and folders separate from the system. Applications can be reinstalled, the operating system can be factory reset. Keep the system stuff away from the file stuff (on a separate partition, external hard drive, or in the cloud), so that if you needed to move (or backup) all of your files and folders to another computer or platform, you’d be able to do so easily. And, please, make an account for yourself and accounts for others on your machine. There is little reason to share a system account, and many safety and performance reasons for why you shouldn’t.
3. Use cloud computing and consider a Chromebook.
By keeping all of your important files in the cloud, encrypted, backed up, and remote, you make them more accessible, safer and reliable. When you use Google Drive, for instance, to create, edit, share, and protect your documents, spreadsheets, and presentations, you get some added benefits automatically. All documents are automatically backed up, immediately available from any internet connected device, and in your control in regards to editing. You can make those documents available to just yourself, a few people, or the world, for viewing, editing, or commenting. Chromebooks, the laptop-shaped devices that run only the Chrome browser, reinforce this idea: All of your content is in the cloud, and the device in front of you is just one access point.
4. Learn about what processes are running and slowing down your computer.
If someone tells me that their machine is slow, thinks they have a virus, or thinks that they need more processor, memory, or hard drive space, the first thing I do is to open the process manager. In Windows, it’s the Task Manager; in Mac OS, the Activity Monitor; and, in Linux, it is the top command. Every major contemporary operating system, including Chrome OS, has one. When you open it, you can see, assess, and decide to close or eliminate any of the processes running on your machine.
5. Remove the cruft and bloat from your machine.
Start by removing the stuff you never asked for; then, remove the stuff you accumulated, but never use. When you buy your computer or device from a company like Dell or Samsung, it often comes pre-loaded with lots of (unnecessary) extras, taking up valuable resources, like hard drive space, processor cycles, and RAM. Then, as time goes on, you likely installed applications to try them out, or downloaded, installed, and used utilities once or twice, then never again. Those applications are taking up hard drive space, may be running in the background, and may even be sending information about your system activity to a remote server. Get rid of the applications you don’t use by removing applications from the control panel in Windows, or, in Mac OS, you can simply delete the application from the applications folder.
Increase your computer skills by taking a class with John. (All of his classes take place from 7-8:30 pm in the Technology Center.) Here’s what’s coming up:
WordPress Camp for Beginner Bloggers, a two-part class. Feb. 4 and 18
Arduino, Feb. 23
Raspberry Pi, March 9
Google Drive, April 15