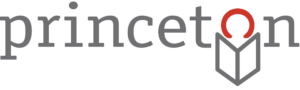Do you ever hit a wall when searching online – looking for something you know is out there but just can’t seem to find? If you use Princeton Public Library’s online catalog frequently (or even if you don’t) I’m here to unveil some expert tips that’ll make your search for library materials quicker, easier, and more specific.
The library moved its catalog to the Bibliocommons interface in early 2012, and with that change came a whole new way to search for library materials. Our new catalog is truly dynamic, and even if you’re looking for something as obscure as, say, futuristic paranormal murder mysteries, if it’s in the library, Bibliocommons can help you find it. In what follows I’ll give a brief introduction to several of our catalog’s advanced search features that you can easily implement into your next search.
If you are looking for one very specific item you may wish to enter various details all at once. To do this you can navigate to the Advanced Search page once you have entered the online catalog. (If you are not already in the catalog portion of the site simply click the red Search button at the top of any page.) Once you have done this you will see the Advanced Search button below the Search box:
Advanced Search allows you to enter as many specific details as you’d like (title, author, format, year, language, genre, etc.), and returns only results that meet all of your criteria. If you are getting too few results or none at all try removing or changing some things to make your search more general. Below you will see all of the options you have on the Advanced Search page:
If you would like to browse through a larger group of items without anything specific in mind (say you want to see all of our items relating to Abraham Lincoln, but don’t have a preference for exactly what) you can search for a general term in the main search box and edit your search as you go using the interactive menu on the left side of the screen:
In the above example, I expanded several parts of the menu (using the grey arrows) so you can see what the different options look like. Whenever you choose to limit your search by selecting one of the above options, the list of results on the right will immediately reload to reflect the change. Doing this you can continue to customize your search results until you find something you like.
Now that you’re on your way to becoming an advanced searching expert, I have just a few more tips that may prove useful to you while using the library catalog. The first is sorting your search results to make long lists easier to browse. In the top right-hand corner of any search results page (see the image above) you will see a drop-down menu that’s set by default to Sort by relevance. You have the option of changing this to sort by author, title, published date, or date acquired (the date the library received the item). Finally, I recommend saving your important/most used searches so you can reference them at a later date. (You must be logged in to your library account to do this. For instructions on how to register please see this previous blog post.) On any search results page (again, see the image above) simply click the Save Search icon in the upper-right corner of the results list and give your search a name. Later, when you want to revisit those search results just log in to your online account and visit your My Settings page, then click the Saved Searches tab.
I hope the above tips help you master our online catalog and find even more wonderful materials at PPL! As always, if you have any questions feel free to contact us.